THAM CHIẾU TƯƠNG ĐỐI
Theo mặc định, Excel sử dụng tham chiếu tương đối. Xem công thức trong ô D2 dưới đây. Tham chiếu ô D2 (trỏ đến) ô B2 và ô C2. Cả hai tham chiếu đều là tương đối.
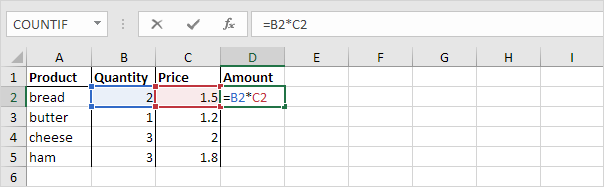
1. Chọn ô D2, nhấp chuột vào góc dưới bên phải của ô D2 và kéo nó xuống đến ô D5.
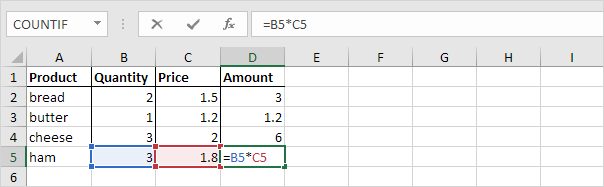
Tham chiếu ô D3 ô B3 và đến C3. Ô D4 tham chiếu ô B4 và ô C4. Ô D5 tài liệu tham chiếu ô B5 và ô C5. Nói cách khác: tham chiếu dữ liệu mỗi ô hai vùng bên trái
THAM CHIẾU TUYỆT ĐỐI
Xem công thức trong E3 ô bên dưới.
1. Để tạo ra một tham chiếu tuyệt đối đến ô H3, đặt một biểu tượng $ ở phía trước của số cột và số dòng của cell H3 ($H$3) trong công thức của ô E3.
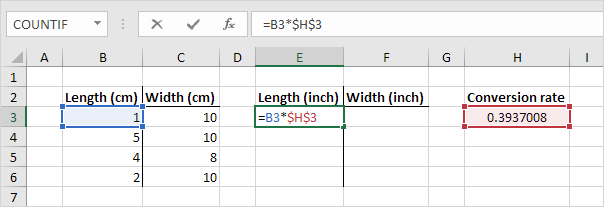
2. Bây giờ chúng ta có thể nhanh chóng kéo công thức này để các cell khác.
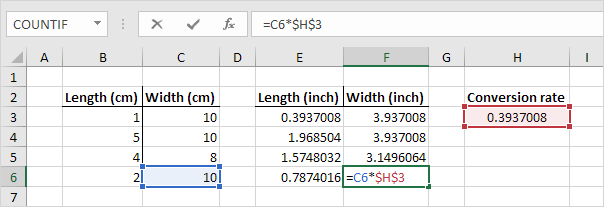
Các tham chiếu đến ô H3 là cố định (khi chúng ta kéo công thức xuống và ngang). Kết quả là, độ dài chính xác và độ rộng inch sẽ được tính toán.
THAM CHIẾU HỖN HỢP
Đôi khi chúng ta cần một sự kết hợp của tham chiếu tương đối và tuyệt đối (tham chiếu hỗn hợp).
1. Xem công thức trong F2 di chuyển dưới đây.
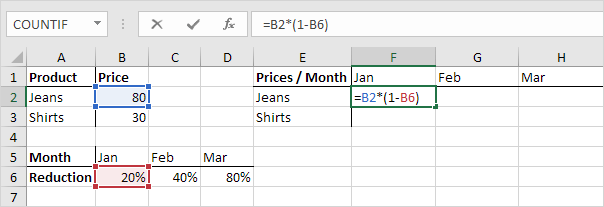
2. Chúng tôi muốn sao chép công thức này để các Cell khác một cách nhanh chóng. Kéo F2 di chuyển trên một cell, và nhìn vào công thức trong ô G2.
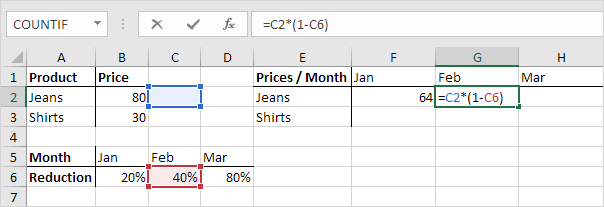
Bạn có thấy những gì sẽ xảy ra? Tham chiếu đến giá cả phải là một tham chiếu cố định tới cột B.
Giải pháp: đặt một biểu tượng $ ở phía trước của thư cột của ô B2 ($ B2) trong công thức của cell F2.
Theo cách tương tự, khi chúng ta kéo F2 di chuyển xuống, Dữ liệu tham chiếu để giảm phải là một tham chiếu cố định để cột 6.
Giải pháp: đặt một biểu tượng $ trước số dòng của ô B6 (B $ 6) trong công thức của Cell F2.
Kết quả:
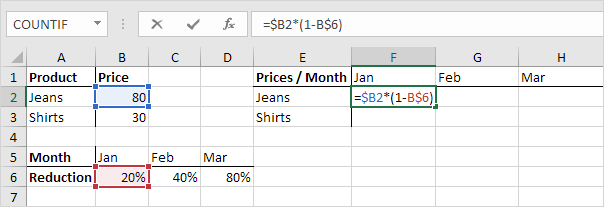
Lưu ý: chúng tôi không đặt một biểu tượng $ trong phía trước của số hàng B2 (cách này, chúng tôi cho phép các Dữ liệu tham chiếu để thay đổi từ B2 (Jeans) để B3 (Áo) khi chúng ta kéo công thức xuống).
Theo cách tương tự, chúng tôi không đặt một biểu tượng $ ở phía trước của thư cột B6 (cách này, chúng tôi cho phép các Dữ liệu tham chiếu để thay đổi từ B6 (Jan) đến C6 (tháng hai) và D6 (Mar) khi chúng ta kéo công thức trên).
3. Bây giờ chúng ta có thể nhanh chóng kéo công thức này để các cell khác.
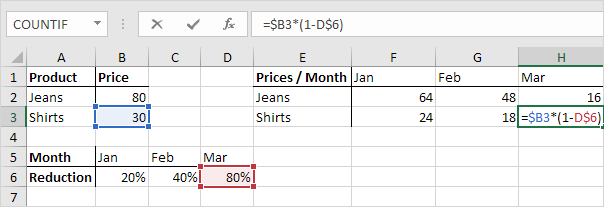
Các tham chiếu đến cột B và dòng 6 là cố định.
-------------------------------------------------------------------------------------------------------------------------
Để trao đổi và hỏi đáp thêm về chủ đề này, vui lòng truy cập vào diễn đàn các bạn nhé http://thuthuataccess.com/forum/forum-21.html
 17.6.19
17.6.19
Không có nhận xét nào
Đăng nhận xét