Bạn cũng có thể sử dụng nó khi bạn cập nhật một tập tin và cần theo dõi tất cả những thay đổi bạn tự làm. Điều này có thể hữu ích khi bạn xem lại nó sau này.
Trong hướng dẫn này, tôi sẽ chỉ cho bạn cách theo dõi các thay đổi trong Excel.
Kích hoạt tính năng theo dõi thay đổi trong tính năng Excel
Theo mặc định, tính năng này bị vô hiệu hóa trong Excel.
Dưới đây là các bước để cho phép thay đổi theo dõi trong Excel:
Chuyển đến tab Review.
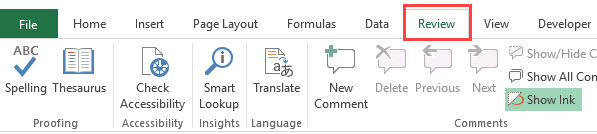
Trong nhóm Changes, click vào tùy chọn Track Changes và chọn Highlight Changes.
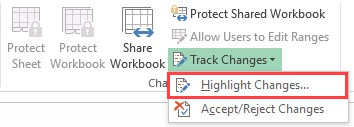
Trong hộp thoại Highlight Changes , Chọn tùy chọn – ‘Track changes while editing. This also shares your workbook’. Bạn có thể chọn các giá trị đặc biệt tùy chọn ‘When’ (khi nào), ‘Who’ (ai thay đổi), và ‘Where’ (thay đổi chỗ nào). Trong bài học này, Tôi để tùy chọn mặc định.
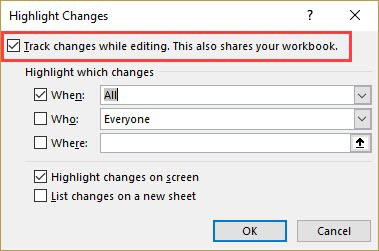
Click OK.
Các bước trên sẽ cho phép ‘Track Changes" trong Excel và bây giờ nó sẽ làm nổi bật bất kỳ thay đổi nào được thực hiện đối với sổ làm việc.
Lưu ý: Để tùy chọn này hoạt động, bạn cần lưu sổ làm việc trên hệ thống hoặc ổ đĩa mạng. Nếu tập tin chưa được lưu, trước tiên, nó sẽ yêu cầu bạn lưu nó trước khi bật tùy chọn ‘Track Changes’. Nếu tập tin đã được lưu, nó vẫn sẽ lưu trước khi bật theo dõi.
‘Track Changes’ làm việc trong Excel như thế nào?
Khi bạn đã bật tính năng theo dõi, bất cứ khi nào bạn hoặc bất kỳ ai truy cập vào sổ làm việc thực hiện bất kỳ thay đổi nào đối với nó, nó sẽ được tô sáng bằng viền màu xanh lam và có một hình tam giác nhỏ màu xanh ở phía trên bên trái của ô. Điều này tương tự như hình tam giác màu đỏ bạn nhìn thấy khi bạn chèn một nhận xét trong một ô.
Ví dụ, bên dưới tôi có một kế hoạch dự án giả định và tôi đã thực hiện các thay đổi trong cột B (ô B4 và B6).
Khi bạn di con trỏ lên ô có thay đổi, nó sẽ hiển thị thông báo chỉ định thay đổi là gì, ai đã thực hiện thay đổi và khi nào nó được thực hiện.
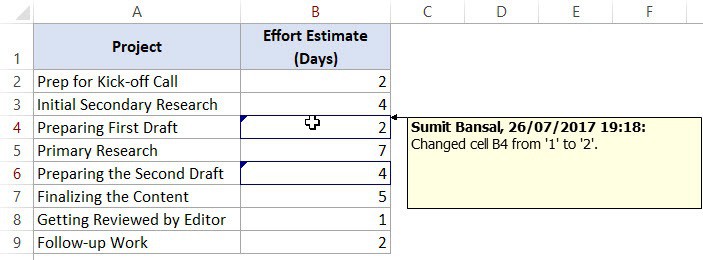
Lưu ý: khi tùy chọn ‘track changes’ được bật trong Excel, Tính năng chia sẻ Workbook và một số tính năng sẽ tự động bị tắt.
Ví dụ: bạn sẽ không thể bảo vệ trang tính khi chế độ BẬT cho ‘track changes’.
Bạn sẽ nhận thấy rằng một số tùy chọn trong ribbon có màu xám.
Lấy danh sách tất cả các thay đổi
Nếu bạn có một workbook có nhiều thay đổi được thực hiện, bạn có thể muốn lấy một danh sách tất cả các thay đổi dưới dạng danh sách.Dưới đây là các bước để có danh sách tất cả các thay đổi trong bảng tính mới:
Save workbook để những thay đổi được thực hiện cũng được lưu.
Chuyển đến tab Review.Trong nhóm Change, nhấp vào Track Changes và chọn Highlight Changes.
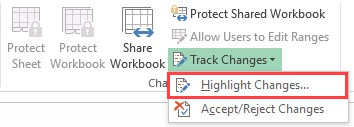
Trong hộp thoại‘Highlight Changes’ , hãy chọn tùy chọn - ‘List changes on a new sheet’. Trong tùy chọn "When", bạn có thể chỉ định nếu bạn muốn tất cả các thay đổi hoặc thay đổi không được xem xét hoặc "Changes since last saved’.
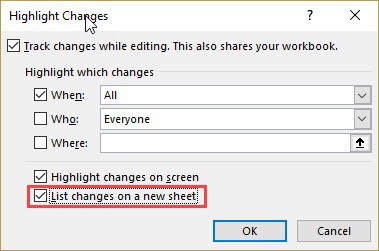
Click Ok.
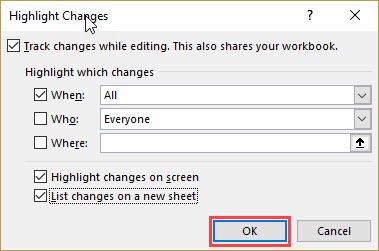
Điều này sẽ ngay lập tức tạo ra một bảng tính mới sẽ liệt kê tất cả các thay đổi mà bạn đã thực hiện.
Chấp nhận / từ chối thay đổi
Khi các thay đổi được thực hiện, những thay đổi này không phải là cuối cùng cho đến khi bạn xem lại những thay đổi này. Điều này có thể hữu ích khi bạn có tệp được xem xét từ đồng nghiệp / sếp / khách hàng của bạn và bạn phải quyết định những thay đổi nào sẽ được giữ và những thay đổi nào sẽ bị từ chối.
Dưới đây là các bước để chấp nhận / từ chối các thay đổi trong Excel:
Chuyển đến tab Review.Trong nhóm Changes, nhấp vào ‘Track Changes’ và chọn ‘Accept/Reject Changes’.
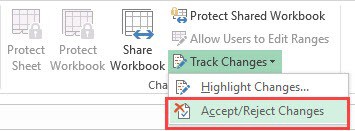
Trong hộp thoại‘Select Changes to be Accepted or Rejected’ , hãy chỉ định các tùy chọn When, Who, và Where.
Trong ‘When' mà bạn có thể chọn tất cả các thay đổi chưa được xem xét hoặc chỉ định ngày.
Trong ‘Who', bạn có thể chọn những thay đổi bạn muốn xem lại.
Trong ‘Where', bạn có thể chọn một phạm vi ô mà bạn muốn xem lại các thay đổi.
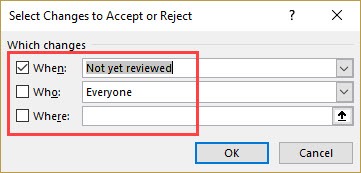
Click Ok.
Nó sẽ mở hộp thoại ‘Accept or Reject Changes’ .
Trong hộp thoại ‘Chấp nhận hoặc từ chối thay đổi, bạn có thể accept changes one by one (Chấp nhận tưng mục một), or accept/reject all (chấp nhận/từ chối tất cả)
.
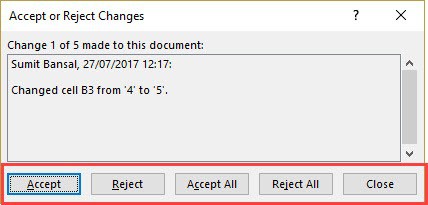
Nếu bạn reject thay đổi, nó sẽ trở lại giá trị ban đầu.
Lưu ý : khi bạn accept a change, bạn không thể hoàn tác nó.
Vô hiệu hóa các thay đổi theo dõi trong Excel
Khi công việc của bạn được hoàn thành, bạn có thể tắt tính năng thay đổi theo dõi trong Excel.Điều đó sẽ loại bỏ các hộp màu xanh hiện có trong các ô và sẽ ngừng theo dõi bất kỳ thay đổi nào khác.
Dưới đây là các bước để vô hiệu hóa ‘Track Changes' trong Excel:
Chuyển đến tab Review.Trong nhóm Change, nhấp vào ‘Track Changes' và chọn ‘ Highlight changes'.
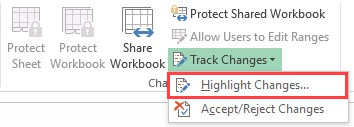
Trong hộp thoại ‘Highlight Changes’, bỏ chọn tùy chọn - ‘Track changes while editing. This also shares your workbook’.
Điều này cũng chia sẻ workbook của bạn
.
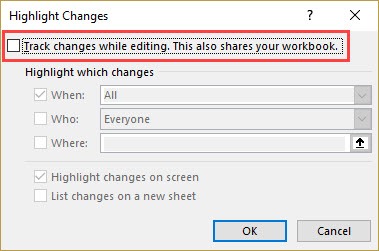
Click OK.
Bạn sẽ thấy một dấu nhắc như hình dưới đây. Bấm vào Yes.
Sự khác biệt giữa các Comments và Track Changes
Rất nhiều người thích thêm nhận xét trong khi đánh giá người khác làm việc trong Excel.Dưới đây là những khác biệt chính trong chức năng ‘comments', và 'track changes' :
Thêm nhận xét là một quy trình thủ công, trong khi theo dõi các thay đổi, khi được bật, sẽ tự động ghi lại mọi thứ xảy ra trong bảng tính.
Bạn không thể lấy danh sách tất cả các nhận xét riêng biệt trong một bảng tính (trừ khi bạn sử dụng VBA như được hiển thị ở đây) trong khi bạn có thể nhận được nó với chức năng theo dõi chỉ bằng một cú nhấp chuột đơn giản.
Khi bạn bật thay đổi theo dõi trong Excel, một số chức năng bị tắt. Đây không phải là trường hợp với comment.
Noname dịch từ trumpExcel
===================================================Để trao đổi và hỏi đáp thêm về chủ đề này, vui lòng truy cập vào diễn đàn các bạn nhé https://thuthuataccess.com/forum/forum-21.html
 12.9.19
12.9.19
Không có nhận xét nào
Đăng nhận xét