Định dạng có điều kiện trong Excel cho phép bạn đánh dấu các ô với một màu nhất định, tùy thuộc vào giá trị của cell.
Đánh dấu các cell theo điều kiện
Để làm nổi bật các cell được lớn hơn một giá trị, thực hiện các bước sau.
1. Chọn dãy A1: A10.
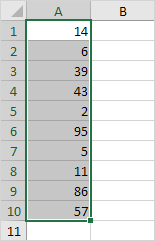
2. Trên tab Home, kích Conditional Formatting, nổi bật cell Nội quy, Greater Than ...
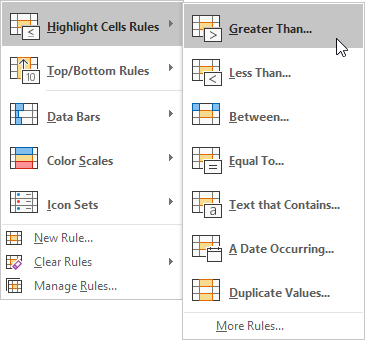
3. Nhập giá trị 80 và chọn một phong cách định dạng.
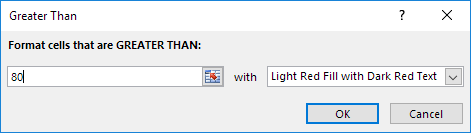
4. Nhấn OK.
Kết quả. Excel làm nổi bật các cell được lớn hơn 80.
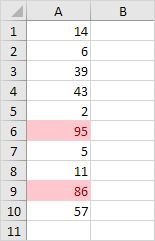
5. Thay đổi giá trị của ô A1 đến 81.
Kết quả. Excel thay đổi định dạng của ô A1 tự động.
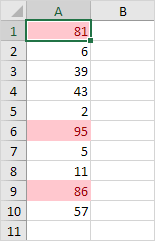
Lưu ý: bạn cũng có thể đánh dấu các cell ít hơn một giá trị, giữa một giá trị thấp và cao, vv
Quy định rõ ràng
Để xóa một quy tắc định dạng có điều kiện, thực hiện các bước sau đây.
1. Chọn dãy A1: A10.

2. Trên tab Home, kích Conditional Formatting, Clear Nội quy, Clear quy từ các cell được lựa chọn.
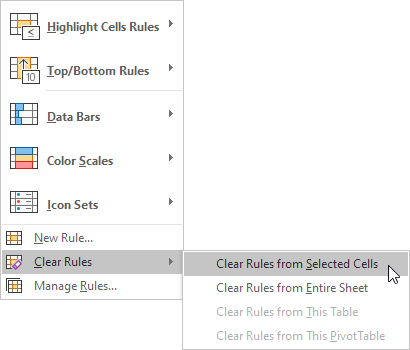
Top / Bottom Rules
Để làm nổi bật các cell đang ở trên mức trung bình của các cell, thực hiện các bước sau.
1. Chọn dãy A1: A10.
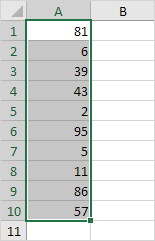
2. Trên tab Home, kích Conditional Formatting, Top / Nội quy Tóm lại, trên trung bình ...
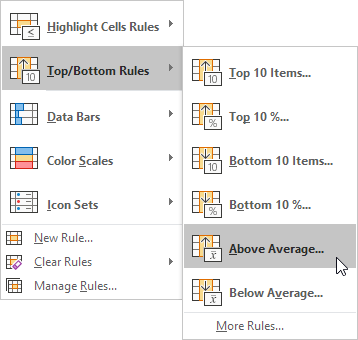
3. Chọn kiểu định dạng.
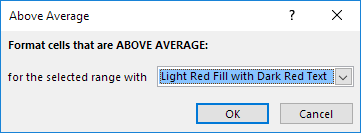
4. Nhấn OK.
Kết quả. Excel tính toán mức trung bình (42,5) và định dạng các cell là trên mức trung bình này.
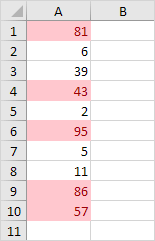
Lưu ý: bạn cũng có thể đánh dấu 10 mặt hàng hàng đầu, 10%, vv bầu trời là giới hạn!
===================================================
Để trao đổi và hỏi đáp thêm về chủ đề này, vui lòng truy cập vào diễn đàn các bạn nhé http://thuthuataccess.com/forum/forum-21.html
 18.6.19
18.6.19
Không có nhận xét nào
Đăng nhận xét