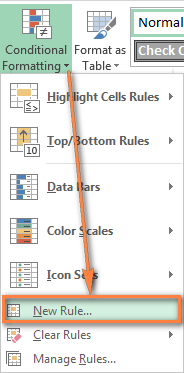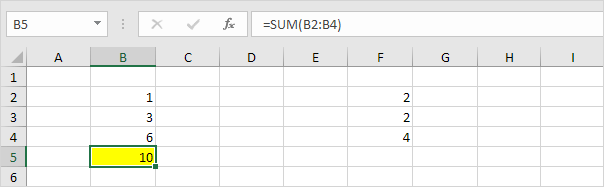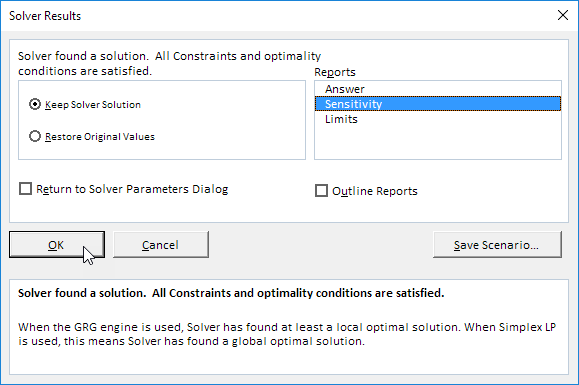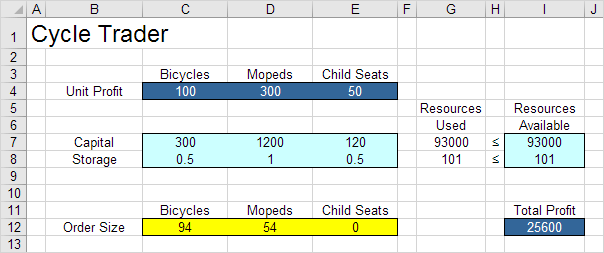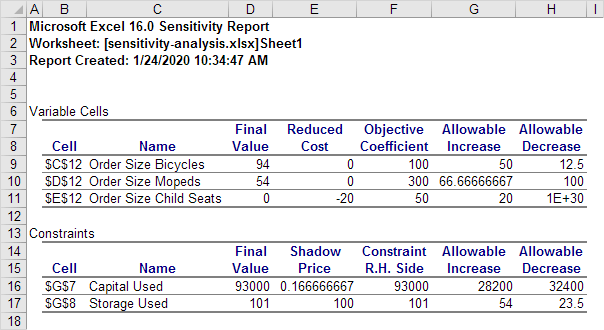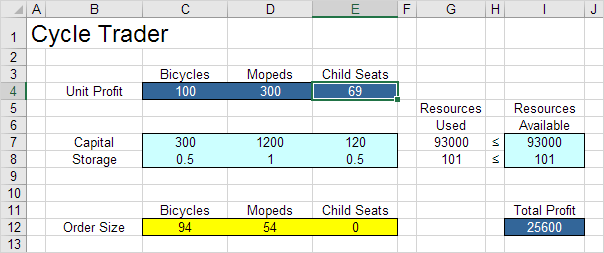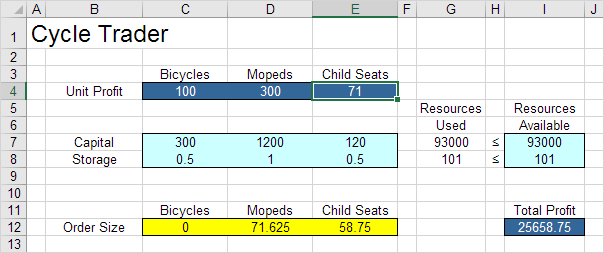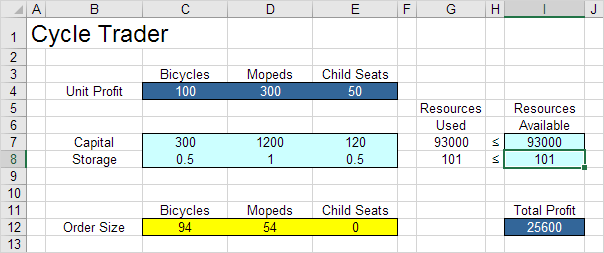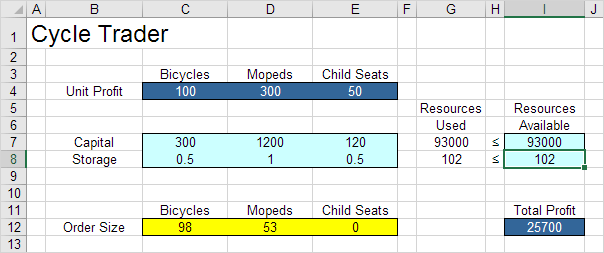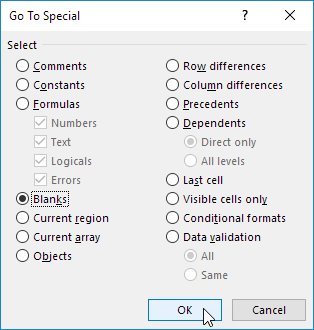Ví dụ này hướng dẫn bạn cách để thêm các thanh lỗi cho một biểu đồ trong Excel.
1. Chọn biểu đồ. Chọn biểu đồ, sau đó vào tab Chart Tools -> Layout.
2. Trên tab Layout, nhấn Error Bars -> More Error Bars Options...

Chú ý các phím tắt để nhanh chóng hiển thị thanh lỗi bằng cách sử dụng Lỗi tiêu chuẩn, giá trị 5% hoặc 1 độ lệch chuẩn.
3. Chọn một hướng. Bấm vào Cả hai.
4. Chọn một Cuối Style. Nhấp Cap.
5. Nhấp vào giá trị cố định và nhập giá trị 10.

6. Nhấn Close.
Kết quả:

Lưu ý: nếu bạn có thêm các thanh lỗi cho một biểu đồ phân tán, Excel cũng cho biết thêm các thanh ngang lỗi.Trong ví dụ này, các thanh lỗi đã được gỡ bỏ.
===================================================
Để trao đổi và hỏi đáp thêm về chủ đề này, vui lòng truy cập vào diễn đàn các bạn nhé http://thuthuataccess.com/forum/forum-21.html
 30.6.19
30.6.19