Excel là một bộ sưu tập của hai hoặc nhiều ô. Chương này đưa ra một tổng quan về một số chức năng quan trọng của phạm vi - Range
Tế bào, hàng, cột
Hãy bắt đầu bằng cách chọn một ô, hàng và cột.
1. Để chọn ô C3, nhấp vào hộp tại giao lộ của cột C và hàng 3.
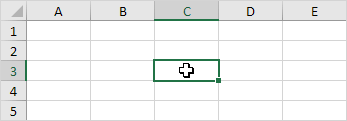
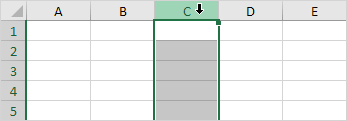
3. Để chọn hàng 3, bấm vào dòng tiêu đề 3.
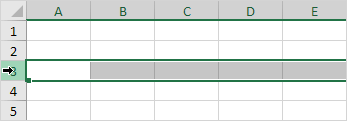
Ví dụ về phạm vi (range)
Range là tập hợp của hai hoặc nhiều ô.
1. Để chọn phạm vi B2: C4, click vào ô B2 và kéo nó vào ô C4.
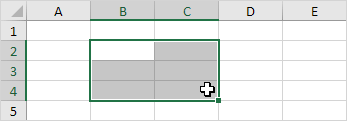
2. Để chọn một dải các tế bào riêng lẻ, giữ Ctrl và click vào từng ô mà bạn muốn bao gồm trong phạm vi.
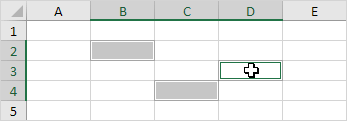
Điền vào một Range
Để điền vào một phạm vi, thực hiện các bước sau đây.
1a. Nhập giá trị 2 vào ô B2.
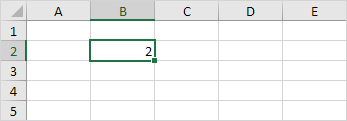
1b. Chọn ô B2, nhấp chuột vào góc dưới bên phải của ô B2 và kéo nó vào tế bào B8.
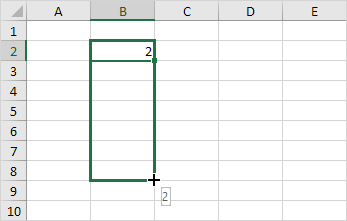
Kết quả:
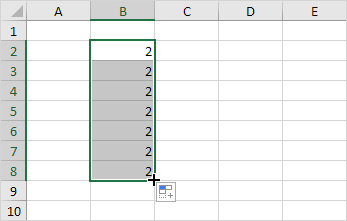
Kỹ thuật kéo này là rất quan trọng và bạn sẽ sử dụng nó rất thường xuyên trong Excel. Dưới đây là một ví dụ khác.
2a. Nhập giá trị 2 vào ô B2 và giá trị 4 vào ô B3.
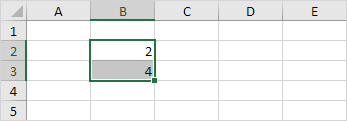
2b. Chọn ô B2 và ô B3, nhấp chuột vào góc dưới bên phải của phạm vi này và kéo nó xuống.
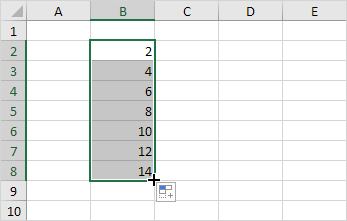
Excel sẽ tự động điền phạm vi dựa trên mô hình của hai giá trị đầu tiên. Đó là khá mát huh? Dưới đây là một ví dụ khác.
3a. Vào ngày 2013/06/13 vào ô B2 và ngày 2013/06/16 vào ô B3.
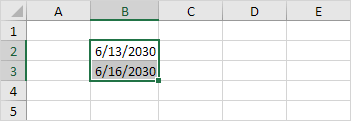
3b. Chọn ô B2 và ô B3, nhấp chuột vào góc dưới bên phải của phạm vi này và kéo nó xuống.
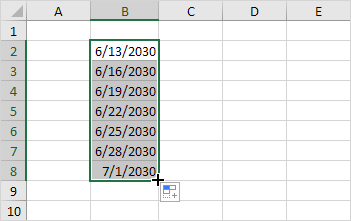
Bầu trời là giới hạn! Bạn cũng có thể tìm thấy chúng tôi Custom Lists và dãy số Fibonacci ví dụ hữu ích.
Di chuyển một Range
Để di chuyển một phạm vi, thực hiện các bước sau đây.
1. Chọn một phạm vi và bấm vào biên giới của phạm vi.
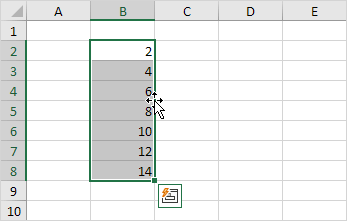
2. Chọn vị đến vị trí mới.
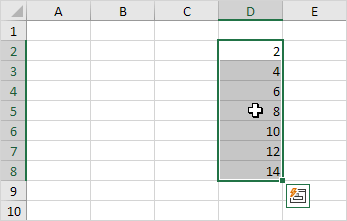
Copy / Paste một Range
Để sao chép và dán một phạm vi, thực hiện các bước sau đây.
1. Chọn phạm vi, nhấp chuột phải và chọn Copy (hoặc nhấn Ctrl + c).
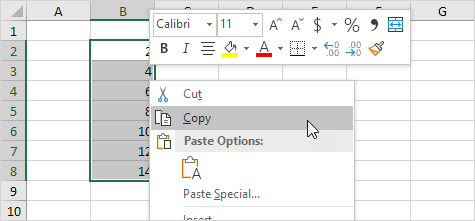
2. Chọn ô mà
bạn muốn vào ô đầu tiên của dãy núi này xuất hiện, nhấp chuột phải, và
sau đó nhấp vào Paste trong 'Paste Options:' nhóm (hoặc nhấn Ctrl + V).
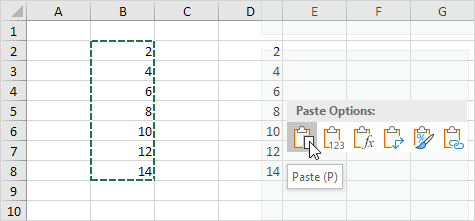
Chèn Hàng, Cột
Để chèn một hàng giữa các giá trị 20 và 40 dưới đây, thực hiện các bước sau đây.
1. Chọn hàng 3.
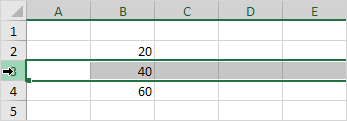
2. Nhấp chuột phải, và sau đó nhấn Insert.
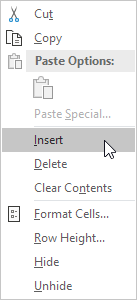
Kết quả:
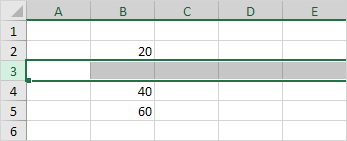
Các hàng dưới hàng mới được chuyển xuống. Theo cách tương tự, bạn có thể chèn một cột.
===================================================Để trao đổi và hỏi đáp thêm về chủ đề này, vui lòng truy cập vào diễn đàn các bạn nhé http://thuthuataccess.com/forum/forum-21.html
 19.6.19
19.6.19
Không có nhận xét nào
Đăng nhận xét