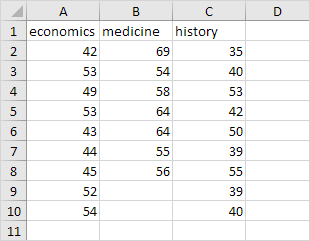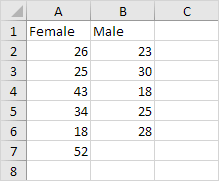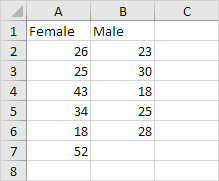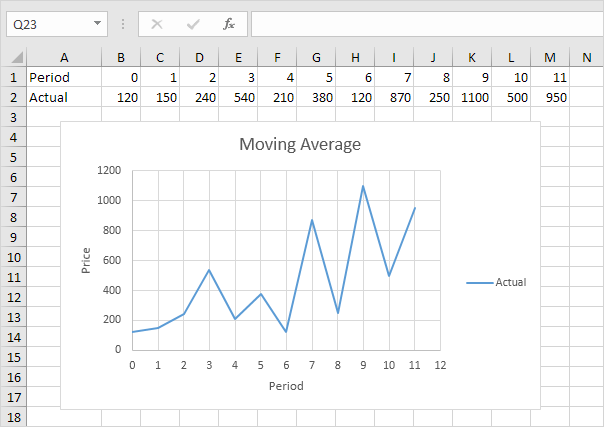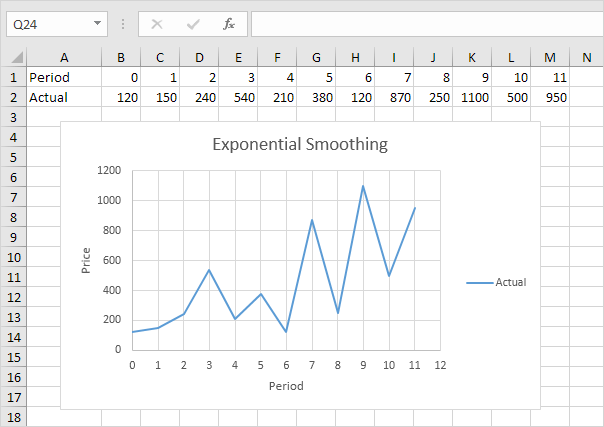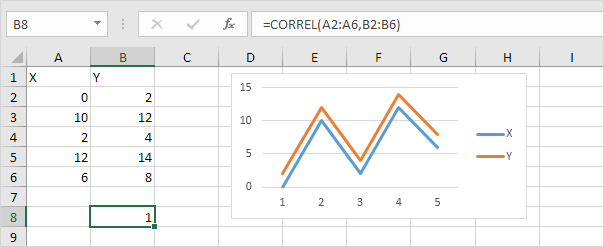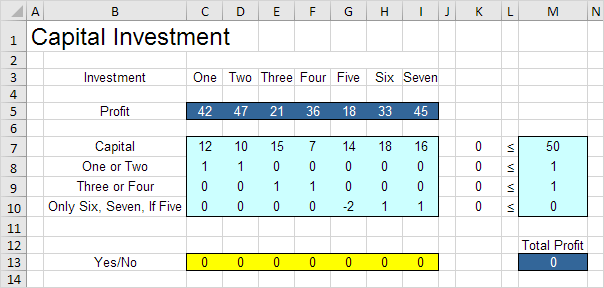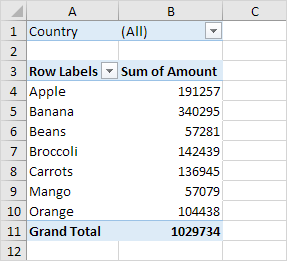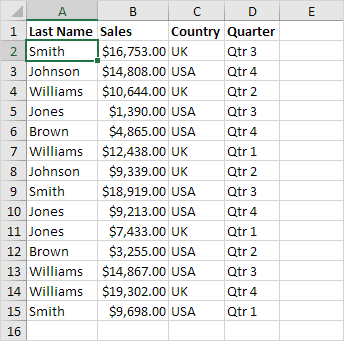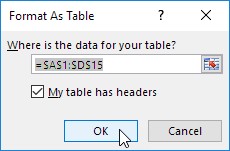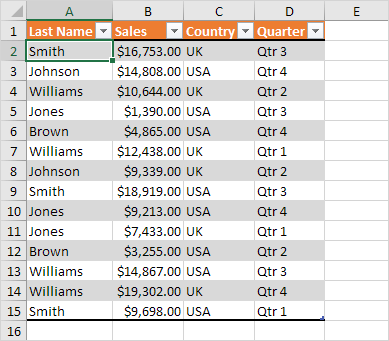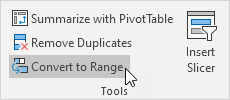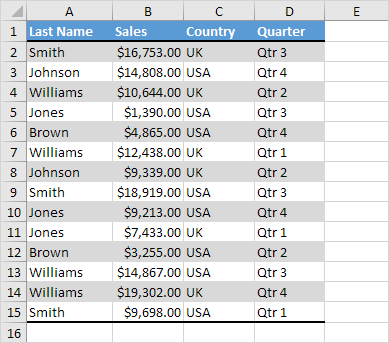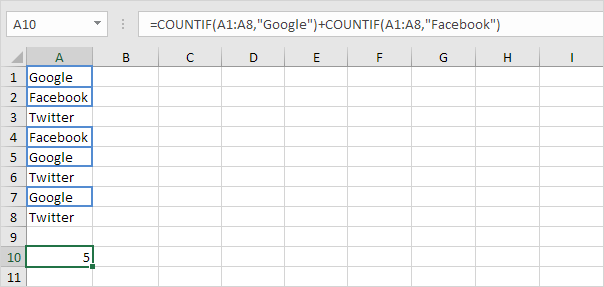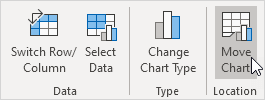Sử dụng giải quyết trong Excel để tìm số của các đơn vị để vận chuyển từ mỗi nhà máy để mỗi khách hàng giảm thiểu tổng chi phí.
Xây dựng mô hình
Mô hình chúng ta sẽ giải quyết trông như sau trong Excel.
1. Xây dựng các vấn đề giao thông vận tải này, trả lời ba câu hỏi sau đây.
một quyết định được thực hiện. là gì? Đối với vấn đề này, chúng ta cần Excel để tìm ra bao nhiêu đơn vị để vận chuyển từ mỗi nhà máy sản xuất đến từng khách hàng.
b. những hạn chế trên những quyết định này là gì? Mỗi nhà máy có một nguồn cung cấp cố định và mỗi khách hàng có nhu cầu cố định.
c. các biện pháp chung về hoạt động cho những quyết định này là gì? Các biện pháp chung về hoạt động là tổng chi phí của lô hàng, do đó mục tiêu là để giảm thiểu số lượng này.
2. Để thực hiện các mô hình dễ hiểu, tên phạm vi sau đây.
| Phạm vi Tên | Tế bào |
| UnitCost | C4: E6 |
| Lô hàng | C10: E12 |
| TotalIn | C14: E14 |
| Nhu cầu | C16: E16 |
| TotalOut | G10: G12 |
| Cung cấp | I10: I12 |
| TotalCost | I16 |
3. Chèn các chức năng sau.
Giải thích: Các chức năng SUM tính toán tổng số vận chuyển từ mỗi nhà máy (Tổng Out) cho mỗi khách hàng (Tổng số Trong). Tổng chi phí bằng với SUMPRODUCT của UnitCost và lô hàng.
Dùng thử và Lỗi
Với công thức này, nó trở nên dễ dàng để phân tích bất kỳ giải pháp thử nghiệm.
Ví dụ, nếu chúng tôi gửi 100 đơn vị từ Nhà máy
1 tới khách hàng 1, 200 đơn vị từ Nhà máy 2 đến khách hàng 2, 100 đơn
vị từ Nhà máy 3 đến khách hàng 1 và 200 đơn vị từ Nhà máy 3 đến khách
hàng 3, Tổng Out bằng cấp và Total Trong tương đương nhu cầu. Giải pháp này có tổng chi phí 27800.
Nó không phải là cần thiết để sử dụng thử và sai. Chúng tôi sẽ mô tả tiếp theo như thế nào Solver Excel có thể được sử dụng để nhanh chóng tìm ra giải pháp tối ưu.
Giải quyết các mô hình
Để tìm ra giải pháp tối ưu, thực hiện các bước sau đây.
1. Trên tab dữ liệu, nhấp vào Solver.
Lưu ý: không thể tìm thấy nút Solver? Bấm vào đây để tải Solver add-in .
Nhập các thông số người giải quyết (đọc). Kết quả phải nhất quán với hình ảnh dưới đây.
Bạn có sự lựa chọn của gõ tên phạm vi hoặc nhấp vào các tế bào trong bảng tính.
2. Nhập TotalCost cho các Mục tiêu.
3. Bấm vào Min.
4. Nhập lô hàng cho các tế bào biến đổi.
5. Nhấn nút Add để nhập các hạn chế sau đây.
6. Nhấn nút Add để nhập các hạn chế sau đây.
7. Kiểm tra 'Hãy biến Không bị giới Không tiêu cực' và chọn 'đơn LP.
8. Cuối cùng, nhấp vào giải quyết.
Kết quả:
Giải pháp tối ưu:
Kết luận: nó là tối ưu để vận chuyển 100 đơn
vị từ Nhà máy 1 tới khách hàng 2, 100 đơn vị từ Nhà máy 2 đến khách hàng
2, 100 đơn vị từ Nhà máy 2 đến khách hàng 3, 200 đơn vị từ Nhà máy 3
đến khách hàng 1 và 100 đơn vị từ Nhà máy 3 đến khách hàng 3. Giải pháp này cung cấp cho các chi phí tối thiểu là 26.000. Tất cả các hạn chế được hài lòng.
===================================================
Để trao đổi và hỏi đáp thêm về chủ đề này, vui lòng truy cập vào
diễn đàn các bạn nhé
http://thuthuataccess.com/forum/forum-21.html
 31.7.19
31.7.19