Bài này tìm hiểu làm thế nào để tạo điều khiển ActiveX như nút bấm, hộp văn bản , hộp danh sách , vv...
Để tạo một điều khiển ActiveX trong Excel VBA , thực hiện các bước sau đây .
1 . Trên Developer Tab, nhấn Insert
2 . Ví dụ , trong nhóm các điều khiển ActiveX , vào Command Button để chèn một nút điều khiển lệnh.
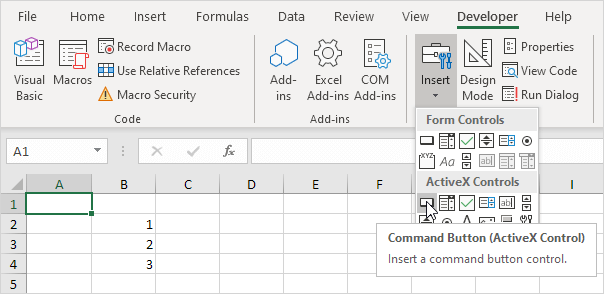
3 . Kéo một nút Command trên bảng tính của bạn .
4 . Nhấp chuột phải vào nút bấm (ở chế độ Design Mode) .
5 . Nhấn vào View Code .
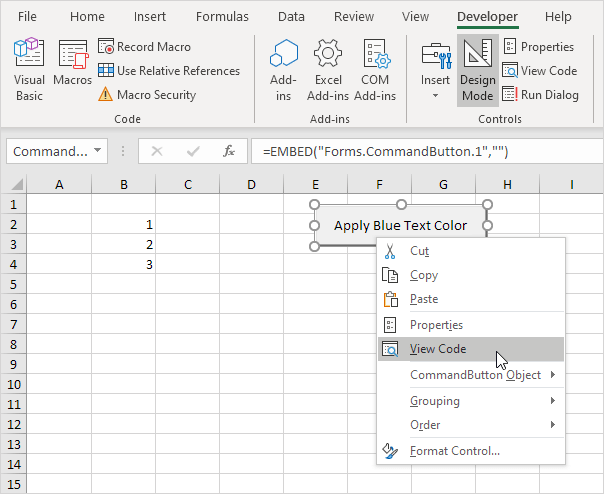
Lưu ý : bạn có thể thay đổi các chú thích và tên của một điều khiển bằng cách click chuột phải vào điều khiển (ở chế độ Design Mode) và sau đó nhấp vào Properties. Thay đổi tiêu đề của nút bấm thành Apply ' . Còn bây giờ , chúng ta đặt tên CommandButton1 cho nút bấm.
Visual Basic Editor xuất hiện.
6 . Thêm dòng mã được hiển thị dưới đây giữa
Private Sub
CommandButton1_Click ( ) và End Sub .
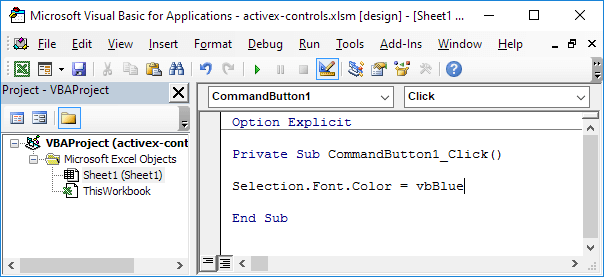
7 . Chọn vùng B2: B4 và nhấp vào nút bấm (không ở chế độ Design Mode)
Kết quả:
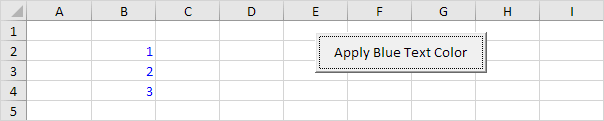
Để trao đổi và hỏi đáp thêm về chủ đề này, vui lòng truy cập vào diễn đàn các bạn nhé http://thuthuataccess.com/forum/forum-21.html
Để tạo một điều khiển ActiveX trong Excel VBA , thực hiện các bước sau đây .
1 . Trên Developer Tab, nhấn Insert
2 . Ví dụ , trong nhóm các điều khiển ActiveX , vào Command Button để chèn một nút điều khiển lệnh.
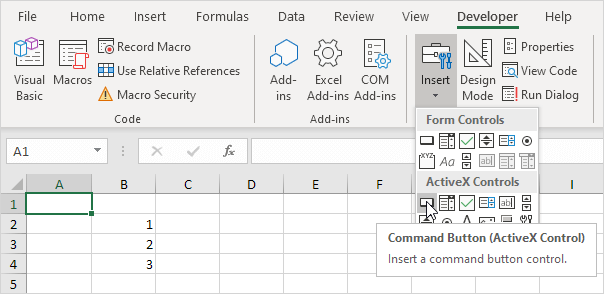
3 . Kéo một nút Command trên bảng tính của bạn .
4 . Nhấp chuột phải vào nút bấm (ở chế độ Design Mode) .
5 . Nhấn vào View Code .
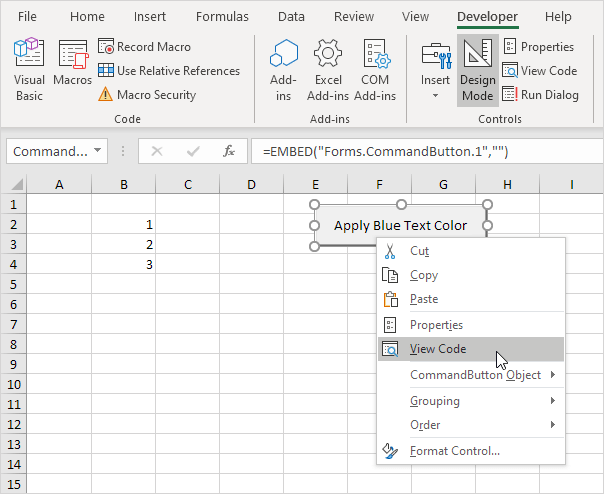
Lưu ý : bạn có thể thay đổi các chú thích và tên của một điều khiển bằng cách click chuột phải vào điều khiển (ở chế độ Design Mode) và sau đó nhấp vào Properties. Thay đổi tiêu đề của nút bấm thành Apply ' . Còn bây giờ , chúng ta đặt tên CommandButton1 cho nút bấm.
Visual Basic Editor xuất hiện.
6 . Thêm dòng mã được hiển thị dưới đây giữa
Private Sub
CommandButton1_Click ( ) và End Sub .
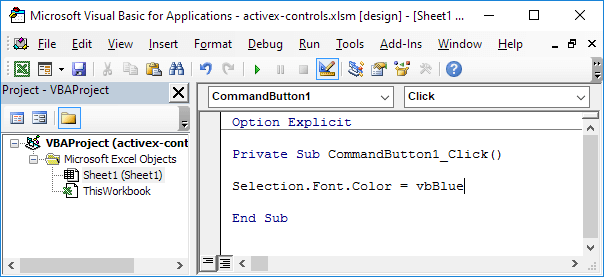
7 . Chọn vùng B2: B4 và nhấp vào nút bấm (không ở chế độ Design Mode)
Kết quả:
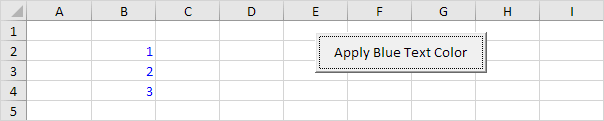
Để trao đổi và hỏi đáp thêm về chủ đề này, vui lòng truy cập vào diễn đàn các bạn nhé http://thuthuataccess.com/forum/forum-21.html
 31.8.19
31.8.19
Không có nhận xét nào
Đăng nhận xét