Ví dụ này hướng dẫn bạn cách để tạo ra một biểu đồ trong Excel.
1. Đầu tiên, nhập số bin (cấp trên) trong phạm vi C3: C7.

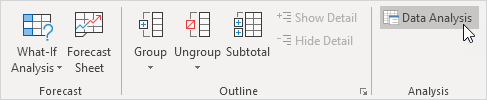
Lưu ý: không thể tìm thấy nút phân tích dữ liệu? Bấm vào đây để tải các phân tích ToolPak add-in .
3. Chọn biểu đồ và nhấn OK.
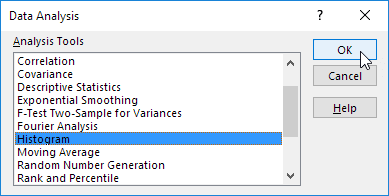
4. Chọn phạm vi A2: A19.
5. Nhấp vào trong các thùng hộp Phạm vi và chọn C3 khoảng: C7.
6. Nhấp vào nút lựa chọn Phạm vi kết quả, nhấp hộp Output Phạm vi và chọn ô F3.
7. Biểu đồ kiểm tra đầu ra.


9. Nhấp vào huyền thoại ở bên phải và nhấn Delete.
10. Đúng nhãn thùng rác.
11. Để loại bỏ các không gian giữa các thanh, kích chuột phải vào một quán bar, chọn Format Data Series và thay đổi chiều rộng khoảng cách xuống còn 0%. Chọn Màu viền thêm một biên giới.
Kết quả:
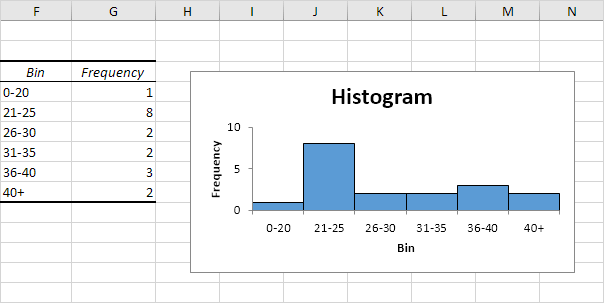
Để trao đổi và hỏi đáp thêm về chủ đề này, vui lòng truy cập vào diễn đàn các bạn nhé http://thuthuataccess.com/forum/forum-21.html
 15.8.19
15.8.19
Không có nhận xét nào
Đăng nhận xét